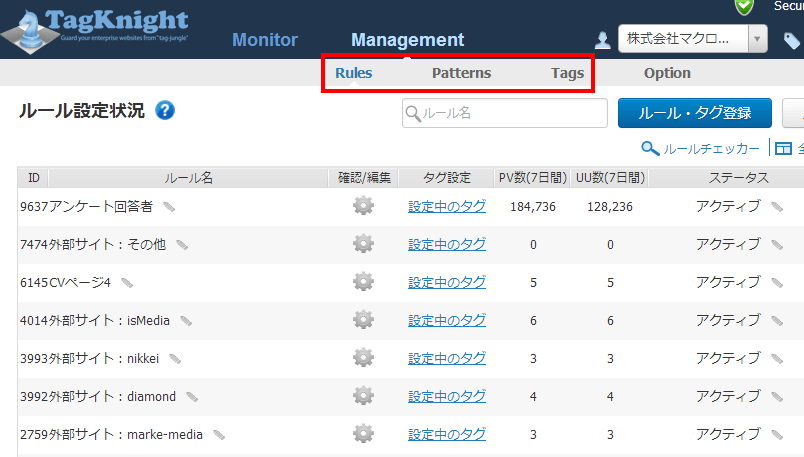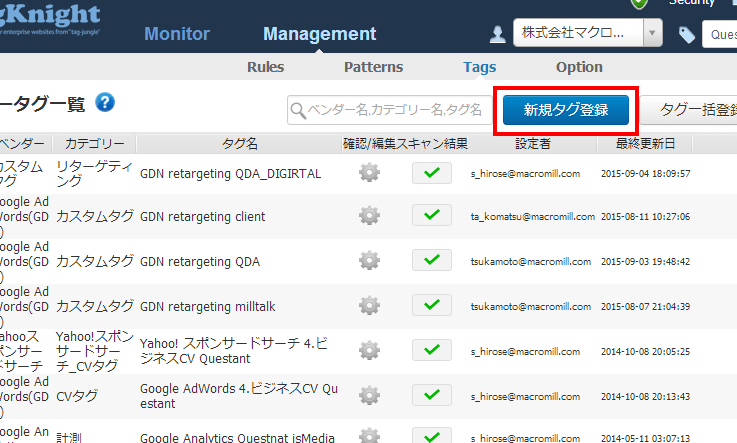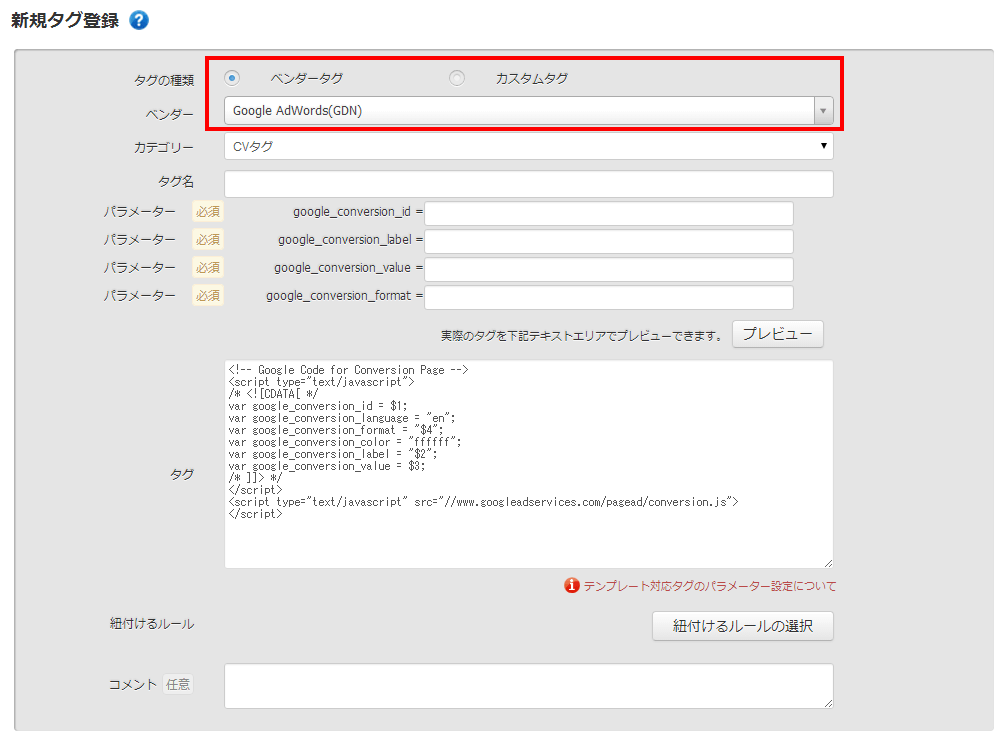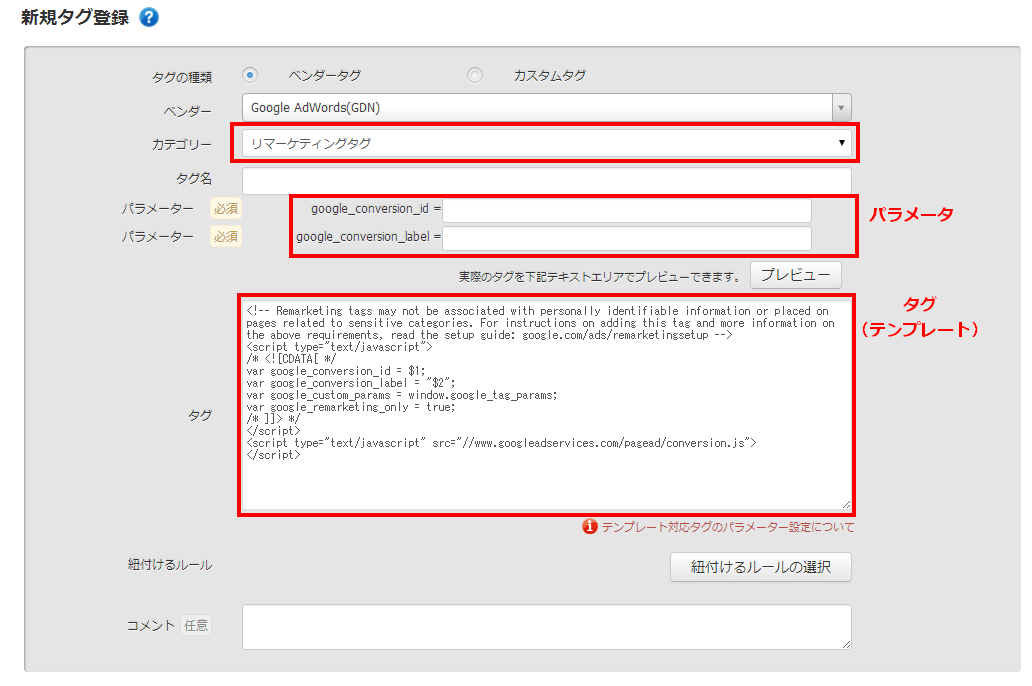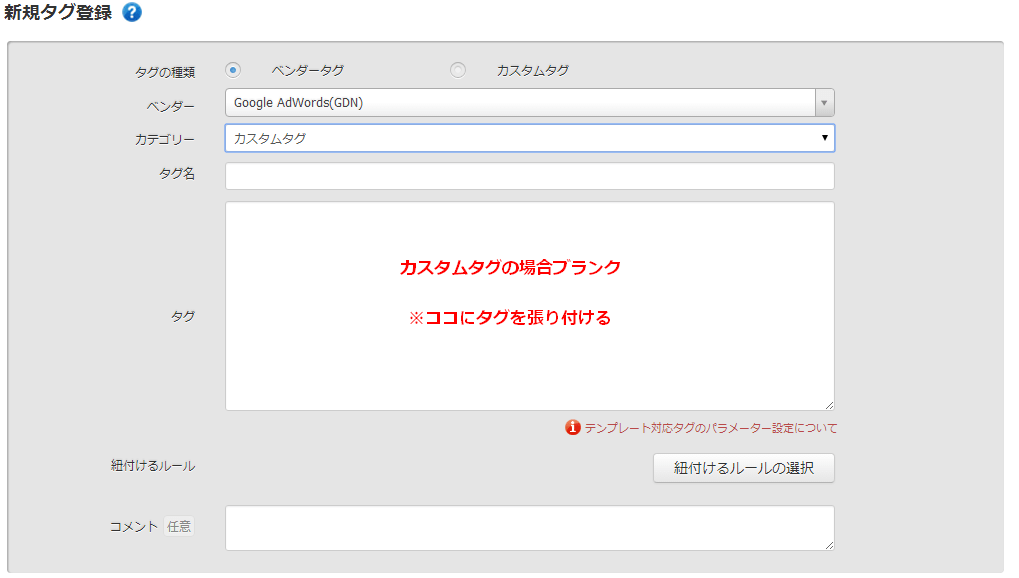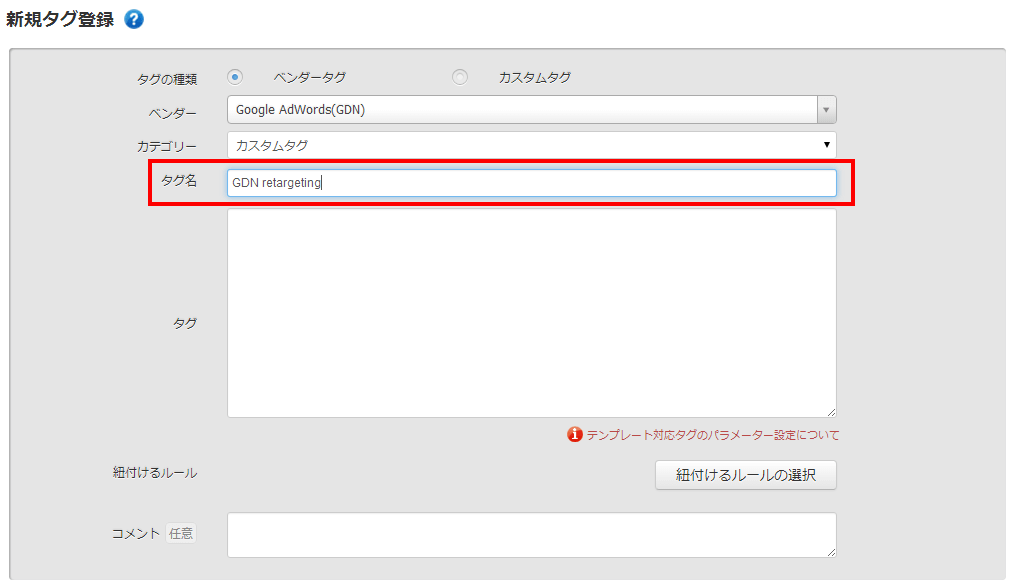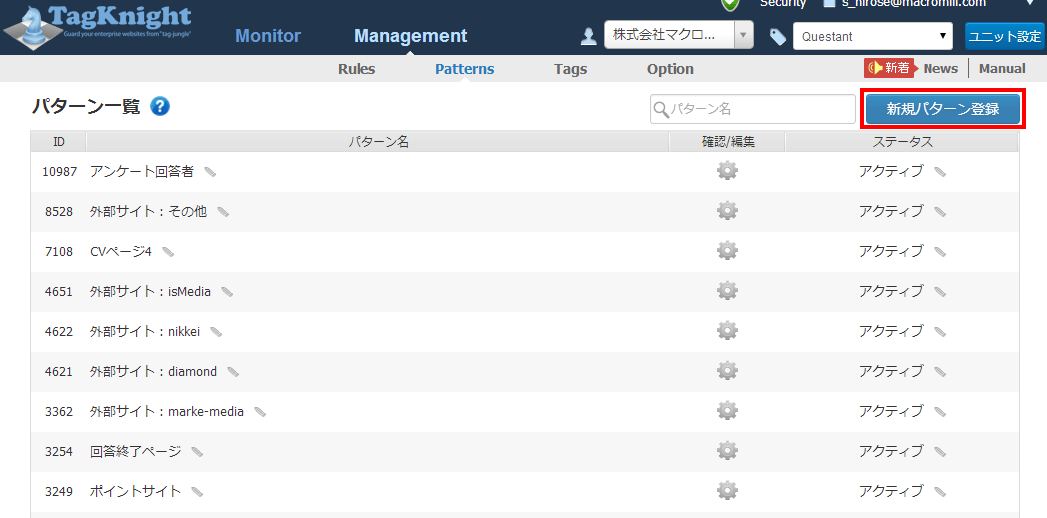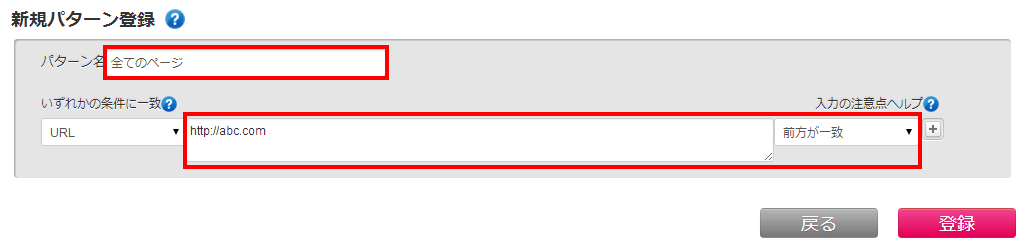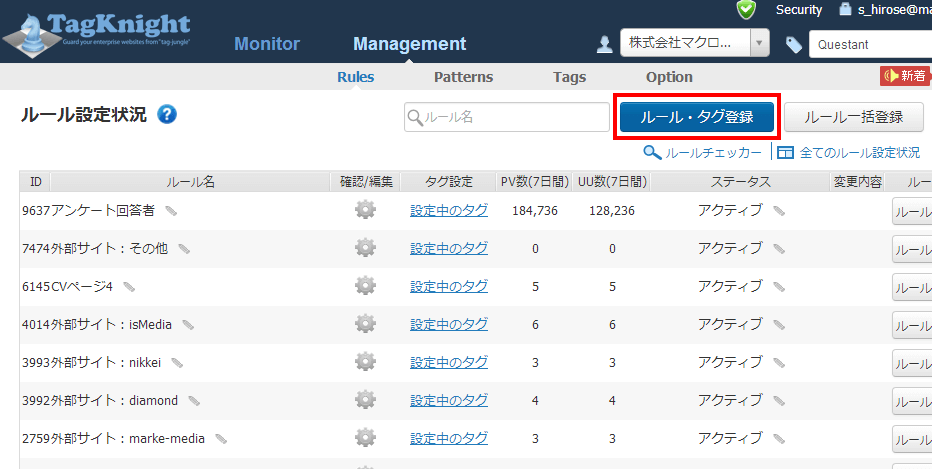感動したタグマネージャー「TagKnight(タグナイト)」の使い方
[PR]ではありません、本当にすごいと思ったタグマネージャー
著者が利用しているタグマネージャーが非常に使いやすいので紹介します。PRでも依頼されたからでもなく、単純に使いやすいタグマネージャーなので紹介したいと思い、記事を書きます。
そもそもタグマネージャーとは
著者がプロモーションを担当しているWebサイトでは、アクセス解析、広告のリターゲティング、リードナーチャリング、DMPによるデータ蓄積など、色んな目的でタグを設置しています。Webプロモーションは「タグの設置」とセットみたいなもので、タグの管理が必須です。
タグマネージャーが無かった頃は「Webページに直接タグを設置」→「サーバーアップ」という作業を行っていました。これが複数タグの設置、書き換えなどあったりした時は、本当に作業がめんどくさ過ぎて苦痛でした。
タグマネージャーは1つのタグをWebサイトの全ページに共通で設置し、呼び出したい実際のタグを管理画面で一元管理できます。タグはユーザーが作成した条件で自由に発火させることができ、新しいタグの設置や既存タグの修正が発生しても、実際のWebページを触らずに外からコントロールできます。
TagKnight(タグナイト)を選んだ理由
GoogleタグマネージャーもYahoo!タグマネージャーも使いましたし、他の有料のタグマネージャーも使ったことはありますが、TagKnightとは比較になりませんでした。とにかくUIが分かりやすくて高機能!
著者の使い方について、以下で説明したいと思います。

TagKnight(タグナイト)の基本的な使い方
覚える機能は3つ「Tags」「Patterns」「Rules」
- Tags
-
- 呼び出したいタグを登録する画面
- Patterns
-
- 登録したタグを呼び出すための条件を作成する画面
- Rules
-
- タグと呼び出す条件を組み合わせる画面
手順1 タグを登録する
例として、今回はGDNのリマーケティングタグを設置してみます。
[新規タグ登録]を押下して、タグ登録画面を表示します。<タグの種類>にベンダータグとカスタムタグがありますが、どちらでも大丈夫です。大体の広告タグはベンダーの一覧の中にあると思います(ない場合はカスタムタグを選択)。
<タグの種類>でベンダータグを選択、<ベンダー>でGoogle AdWords(GDN)を選択します。
次に、カテゴリーで「CVタグ」「リマーケティングタグ」「カスタムタグ」がありますが、今回はリマーケティングタグを登録したいので、「リマーケティングタグ」か「カスタムタグ」を選択します。
リマーケティングタグを選択した場合、GDNのタグのテンプレートが<タグ>に表示され、こちらでタグをコピペする必要なく、パラメーターを入力するだけでOKです。
カスタムタグを選択した場合、<タグ>にGDNタグをコピペします。
どちらが使いやすいかというと、正直全部カスタムタグでやってしまった方が楽です。実際のGDNのタグ情報からパラメーターを探すよりも、そのまま張り付けてしまった方が速いので。。。
それに、カスタムタグであればコメントを自由に書けます。<タグ>に書いたコメントは実際のWebページでも呼び出されるので、ちゃんとタグが発火しているかの確認に重宝します(特にデベロッパーツールでのタグの検索が楽になる)。
<タグ名>に「GDN retargeting」と入力します。
[登録]を押下して完了です。
手順2 パターンを作成する
パターンとはタグを呼び出す条件を登録する機能です。「URL」「リファラ」「ページタイトル」「マルチパラメータ」「マルチパラメータ有無」「UA」「DOM」」「Cookie」に対して、「完全一致」「含む」「前方が一致」「後方が一致」「*を使用」「正規表現を使用」などの条件で絞り込むことができます。
例として、「http://abc.com」というサイトの“全てのページ”と“CVページ(http://abc.com/thanks.html)”という2つのパターンを登録してみます。
[新規パターン登録]を押下して、パターン作成画面を表示します。
パターン名に「全てのページ」と入力して、URLに「http://abc.com」と入力します。条件を「前方が一致」にします。[登録]を押下して完了です。
パターン名に「CVページ」と入力して、URLに「http://abc.com/thanks.html」と入力します。条件を「前方が一致」にします。[登録]を押下して完了です。
※クエリストリングも含めての条件設定なので、「完全一致」ではなく、「前方が一致」にしておいた方が無難です。
手順3 タグとパターンを組み合わせて「ルール」を作る
ルールとはパターンとタグの組み合わせのことで、これによりタグが発火する条件が決まります。複数のタグと複数のパターンを1つのルールに登録することができます。
「手順1」「手順2」で作成したタグとパターンを組み合わせて、タグを呼び出します。先ほど登録した「GDN retargeting」を、“CVページを除く全てのページ”で発火させるルールを作ってみます。
[ルール・タグ登録]を押下して、ルール・タグ登録画面を表示します。
青色のボックスに、作成したパターン名「全てのページ」と入力します。[AND 組み合わせ]を押下します。黄色のボックスに、作成したパターン名「CVページ」と入力します(入力補助機能があるのも結構嬉しい)。
右のベン図に注目してください。
これだと“CVページを除く全てのページ”にならないので、黄色ボックスの一番左下のボタンをクリックします。ベン図の通り「全てのページ」から「CVページ」を除外したページ、というルールができました。
あとは、[タグを設定]→[既存タグ]で、作成した「GDN retargeting」というタグを選択するだけです。
これがないと、Webマーケティングする気が起きないくらいハマった。
タグが干渉してWebページに障害が起こった時も、タグを消さずに発火を一時停止できるし、複雑な条件でタグを設置する時もベン図で分かりやすく条件設定できるし、結構な数のタグを使っている著者には必須のツールです。
ページ別のリターゲティングリストや、特定ページの類似ユーザー(GDN)のリストを作成しする場合など、HTMLを触らずにタグの設置ができるので、このツールで本当に時間が節約できていると思います。
タグマネージャーに対応していなかったタグも、問い合わせたら対応できるようにカスタマイズしてもらえました。最初は有償のツールを使うのに抵抗がありましたが、使ってみたら他のツールを使うのが考えられないくらいハマりました(Sublime Text並みに感動した)。
欲を言えば、タグ・パターン・ルールを並べ替える機能が欲しい・・・です。
本当にオススメできるタグマネージャーなので、タグマネージャーを導入したい方はぜひチェックしていただければと思います。
この記事の著者
広瀬 信輔(ひろせ・しんすけ)
マーケティング情報サイト『Digital Marketing Lab』の運営者。
1985年、長崎県佐世保市生まれ。西南学院大学 経済学部 国際経済学科 卒業。
2008年、株式会社マクロミルに入社。現在は同企業のオンラインマーケティング部門の責任者として、デジタルマーケティングを推進。
株式会社イノ・コード 取締役 CMOも務める。
2017年、ディーテラー株式会社を創立。メディアプランニング、Web広告運用、SEO対策、Webサイト制作など、デジタルマーケティング領域のコンサルティング及びアウトソーシングサービスを提供。ビジネスメディアでのコラム執筆やイベント出演、大手企業のマーケティングを支援。
2021年、公正取引委員会 デジタルスペシャルアドバイザーを受嘱。デジタル市場における競争政策の的確な運営のために活動。
著書:『アドテクノロジーの教科書』(版元:翔泳社)
DML監修『買い切り3万円のGA4アクセス解析レポート』
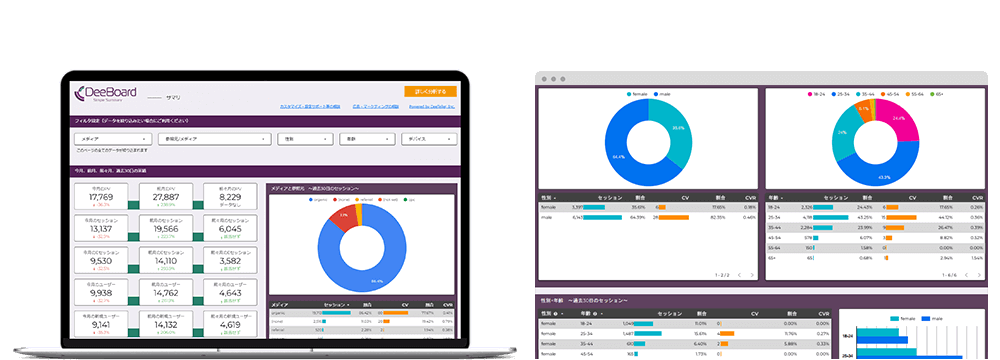
【買い切り3万円】DeeBoard(ディーボード)
Googleアナリティクスのログインすら面倒に感じる方へ。「誰でも普通に使える」GA4アクセス解析レポート。
GA4アクセス解析レポート『DeeBoard(ディーボード)』
【買い切り3万円】DeeBoard for EC
通販サイト専用。商品別、性別、年齢別、デバイス別、曜日別、地域別の売上分析や、カゴ落ち率も分かる!
ECサイト GA4アクセス解析レポート『DeeBoard for EC』
Sponsors
Digital marketing makes
you a sexy marketer.